Ubuntu вместе с Windows на одном компьютере
Если вам нужен безопасный сёрфинг по интернету без брандмауера и без шпионящего антивируса, "грузящего" систему; Windows тяжелы и неповоротливы для вашего компьютера, то Ubuntu - лучший для вас выбор.
В любом случае, в Линукс никто не ограничивает пользователя; и всегда можно установить и Windows, и Ubuntu на одном компьютере.
Установка Ubuntu второй системой после Windows
Разметка диска
Нажмите правой кнопкой мыши по кнопке «Пуск» и выберите «Управление дисками». Также эту утилиту можно запустить нажатием на клавиатуре клавиш Windows (клавиша с эмблемой) + R и вводом diskmgmt.msc в окно «Выполнить». Откроется утилита «Управление дисками» Windows 10.
В верхней части вы увидите список всех разделов (Томов). В нижней — список подключенных физических накопителей. Если на вашем компьютере или ноутбуке имеется один физический жесткий диск или SSD, то вероятнее всего вы увидите его в списке (в нижней части) под именем «Диск 0 (ноль)». При этом, в большинстве случаев он уже содержит несколько (два или три) разделов, лишь один из которых соответствует вашему диску C. Не следует совершать действий над скрытыми разделами «без буквы» — они содержат данные загрузчика Windows 10 и данные восстановления.
Для того, чтобы разделить диск C на C и D, кликните правой кнопкой мыши по соответствующему тому (по диску С) и выберите пункт «Сжать том».
По умолчанию, вам будет предложено сжать том (высвободить место для диска D, другими словами) на все доступное свободное пространство жесткого диска. Делать этого не рекомендую, вместо предложенного значения введите то, которое сами считаете нужным для диска D. Достаточно будет 15000-30000 мегабайт или около 15-30 гигабайт. Нажмите «Сжать».
В управлении дисками появится новая нераспределенная область диска, а диск C уменьшится. Кликните по области «не распределена» правой кнопкой мыши и выберите пункт «Создать простой том», запустится мастер создания томов или разделов.
Мастер запросит размер нового тома, предложит назначить букву диска, а также отформатировать новый раздел.
После этого новый раздел будет автоматически отформатирован и смонтирован в системе под заданной вами буквой (появится в проводнике). Готово.
Скачиваем образ Linux
Прежде всего остального, скачиваем Ubuntu 22.04 LTS Desktop. Безусловно, при желании Вы таким же способом сможете установить и другие дистрибутивы Linux. Мы же переходим по ссылке: Download Ubuntu Desktop.
Создаем загрузочную флешку с Linux
Стоит отметить, что для установки ОС на персональный компьютер нам понадобится подготовить загрузочный съемный носитель - флешку. Для этого требуется скачать соответствующую программу, мы рекомендуем выбрать Rufus. Потому переходим по ссылке и скачиваем ее из официального источника: https://rufus.ie/
Запускаем Rufus, выбираем образ Linux, который мы скачали на предыдущем этапе, и записываем его на нашу флешку. В поле «устройство» выбираем соответствующий съемный носитель.
Устанавливаем Linux
Прежде всего, перезагружаем компьютер и загружаемся с флешки. Для этого заходим в меню загрузки. За это обычно отвечает клавиша F12. У вас может быть другая клавиша. Обычно при загрузке BIOS на экран выводится оповещение о том, какую клавишу следует нажать, чтобы попасть в меню загрузчика. Далее находим режим загрузки UEFI и нашу загрузочную флешку. После чего выбираем ее и нажимаем Enter.
Откроется окно установщика, в котором мы выбираем язык. Стоит отметить, что что он предлагает нам две возможности:
-попробовать Ubuntu в режиме Live (без предварительной установки);
-стационарно установить Ubuntu.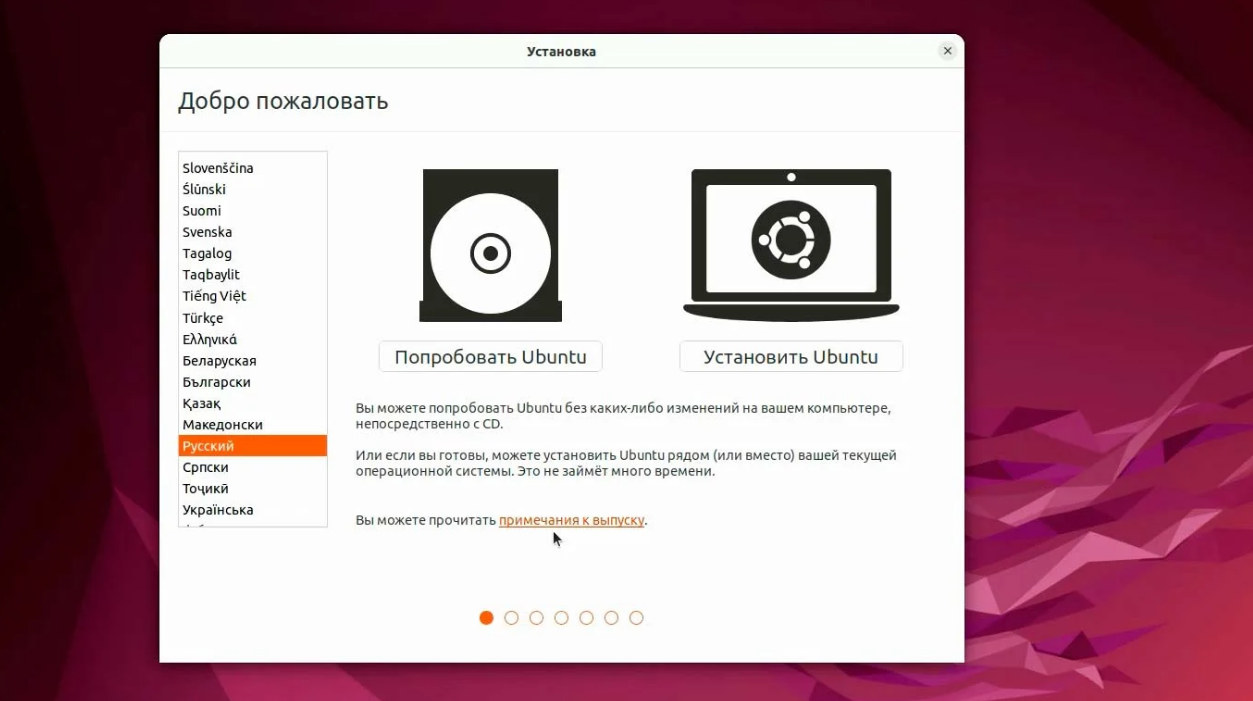 Нажимаем «попробовать Ubuntu».
Нажимаем «попробовать Ubuntu».
Убеждаемся, что операционная система совместима с нашим компьютером и нормально работает.
Запускаем установщик, выбираем язык системы, нажимаем «Продолжить».
Меняем раскладку клавиатуры на английскую - English (US).
Помимо всего прочего, установщик предлагает нам выбрать режим установки. В нашем случае выбираем вариант «Обычная установка» и обязательно еще два пункта в разделе «Другие опции»:
«Загрузить обновления во время установки Ubuntu»;
«Установить стороннее программное обеспечение для графики и оборудования Wi-Fi и дополнительных медиа форматов».
Также выбираем тип установки - «Установить Ubuntu рядом с Windows Boot Manager». Это именно то, что нам нужно.
Подтверждаем создание и форматирование нового раздела - для этого нажимаем кнопку «Продолжить».
После чего нас ждет следующий шаг - выбор часового пояса. Выбираем то место на карте, где Вы находитесь. Или просто вручную вписываем название населенного пункта.
Конечно же, создаем учетную запись пользователя: вводим имя и создаем пароль.
Дальше нам остается лишь дождаться завершения процесса установки. В результате установка завершена, нажимаем кнопку «Перезагрузить».
Извлекаем флешку, компьютер перезагружается и появляется меню загрузчика GRUB. Видим, что у нас две системы:
Linux Ubuntu;
Windows.
Выбираем вариант Ubuntu. Вводим пароль пользователя, который мы создали ранее — и попадаем в систему.
Входим в систему, и видим, что она полностью готова к работе!
Перезагрузим компьютер и убедимся, что у нас также работает и вторая операционная система - Windows. И что мы ничего не сломали в процессе установки Linux. В меню загрузчика GRUB выбираем вариант Windows. Убеждаемся, что операционная система Windows тоже запускается и работает без сбоев.
После установки система cразу готова к работе. Набор программ базовой комплектации оптимален и вполне подходит для большинства задач. Впоследствии, можно будет подобрать программы из Менеджера приложений или Synaptic и добавить недостающие.
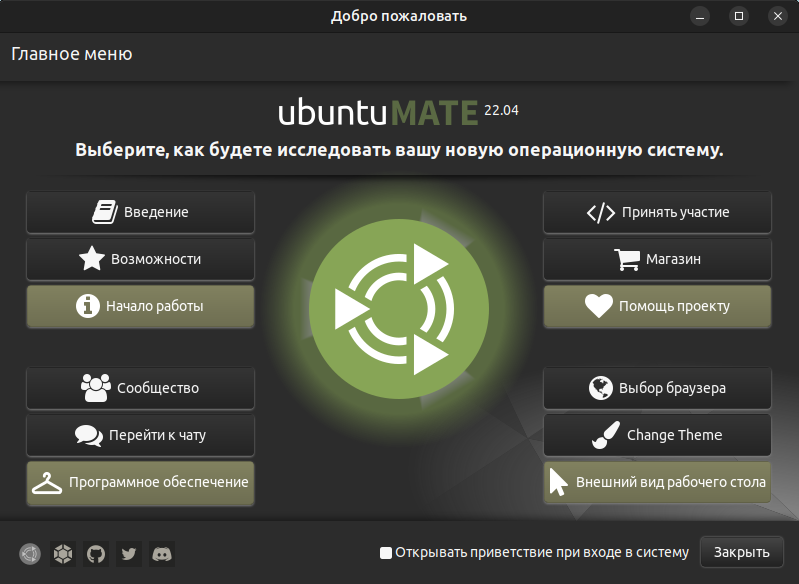
Спасибо за время, которое Вы уделили прочтению.
Прибыль каждую секун…Моя выплата 14500 руб. + вложение 30 000 рублей!
eclik.proЗа регистрацию Бонус…Моя выплата + вложение 30 000 рублей!
eclik.proФорексЧто такое FOREX и как на нем заработать
xdirect.ua1 клик = 7000 рублейПростой способ заработка от 7000 рублей каждый день!!!
trkmad.com1000 рублей за полчасаВсе секреты на видео.Смотрите внимательно.
saviourspublicschoo…
eclik.proЗа регистрацию Бонус…Моя выплата + вложение 30 000 рублей!
eclik.proФорексЧто такое FOREX и как на нем заработать
xdirect.ua1 клик = 7000 рублейПростой способ заработка от 7000 рублей каждый день!!!
trkmad.com1000 рублей за полчасаВсе секреты на видео.Смотрите внимательно.
saviourspublicschoo…